Harga Microsoft Office 365-Office PowerPoint semakin mudah digunakan.
Aplikasi cerdik dengan fitur-fitur baru seperti Designer yang bermanfaat dari teknik
pembelajaran mesin dan teknologi cloud Microsoft untuk memproses gambar dan
untuk memilih tata letak yang tepat untuk gambar. Selain itu, Anda dapat
memodifikasi konten Anda untuk membuat slide terlihat jauh lebih baik.
PowerPoint Designer di Office 365
Seperti namanya, Designer memungkinkan Anda membuat slide
yang indah dalam waktu singkat.
- Untuk menggunakan PowerPoint Designer, buka aplikasinya terlebih dahulu. Jika Anda sedang online, PowerPoint Designer otomatis akan menyarankan pilihan bagi Anda untuk menambahkan gambar ke presentasi PowerPoint.
- Berikutnya, pilih slide yang ingin Anda tambahkan gambar.
- Lalu, ke Insert => Pictures pilih gambar yang ingin Anda tambahkan.
- Jika Anda menggunakan fitur Designer untuk pertama kalinya, sebuah pesan akan berkedip di layar komputer Anda, meminta Anda memberikan izin untuk menunjukkan ide-ide desain.
- Pilih, Designer dan tekan tombol Let’s Go.
- Setelah selesai,pilih Let’s Go. PowerPoint akan menampilkan ide-ide desain.
Berikut adalah beberapa hal yang dapat Anda lakukan untuk
memecahkan masalah:
- Pastikan Anda secara online yaitu Anda terhubung ke Internet. PowerPoint Designer membutuhkan akses ke Internet untuk menghasilkan Design Ideas berdasarkan konten yang Anda upload
- Gunakan satu foto (JPG, PNG, GIF, atau BMP) per slide, dan pastikan bahwa foto itu lebih besar dari 200 x 200 piksel.
- Gunakan tema yang telah disediakan oleh PowerPoint (bukan yang sudah Anda download dari tempat lain).
- Pastikan slide Anda memiliki Judul + tata letak slide Konten yang diterapkan.
- Jangan menggunakan benda tambahan atau bentuk pada slide yang sama dengan foto Anda.
Jika Anda tidak menemukan Designer berguna, Anda dapat
keluar dari fitur dengan pergi ke File> Options> General, dan kemudian
un- checking kotak yang bertuliskan Aktifkan PowerPoint Designer.
Harap dicatat bahwa fitur Designer masih dalam tahap
pembangunan. Dengan demikian, Microsoft berencana untuk menambahkan lebih
banyak fitur untuk aplikasi tersebut dalam waktu dekat. Misalnya, fitur dapat mencakup pilihan warna otomatis, untuk memilih warna yang menonjol dari gambar
dan menyesuaikan style slide.

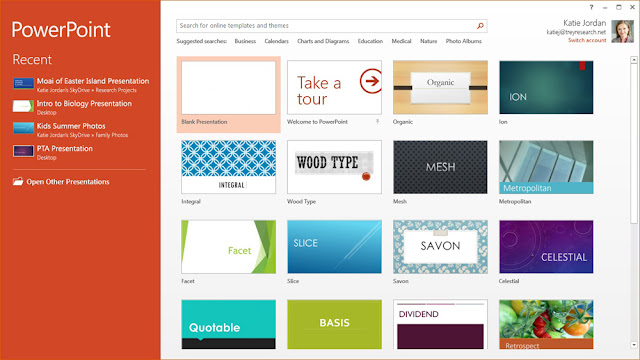

1 Komentar untuk "Cara Menggunakan PowerPoint Designer di Office 365"
maaf min, kenapa dilaptop saya tidak ada kosongkan centang design ide ? mohon bantuannya min padahal laptop saya sudah microsoft 365